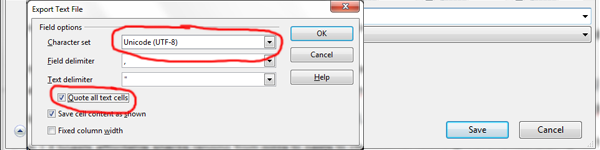Tips and Tricks
This is the basic rules for all importing into databases with text.csv files not just Geo Theme.
So we understand we use Open Office right! Available for both Windows and Mac No questions asked good.
So you have you spread sheet of data you have created or exported.
If you have not then I suggest that you create one by going to GT Tools >> Import/Export and downloading one or grabbing it from here.
If this does not work for any reason check out FAQ’s at the end.
Opening for CSV
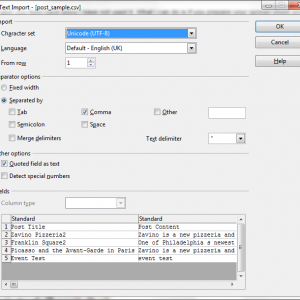 I get asked quite a lot what are the setting meant to be when opening a comma separated value file, so I thought I would just add in a screenshot to help of the opening screen.
I get asked quite a lot what are the setting meant to be when opening a comma separated value file, so I thought I would just add in a screenshot to help of the opening screen.
Select UTF8 for the Character set, Seperated by Comma (Hense CSV) Text Delimiter ” (this is default) and Quoted Field as text.
That is ready to open.
You can click on the image to the right to open a larger version.
Save As
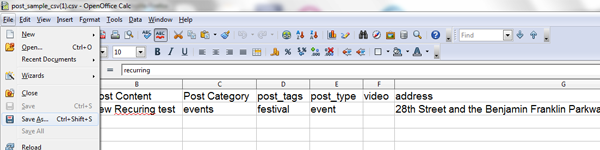
The most important aspect of importing into a database is saving correctly.
Okay its not save it is file Save as!
Edit Filter Settings
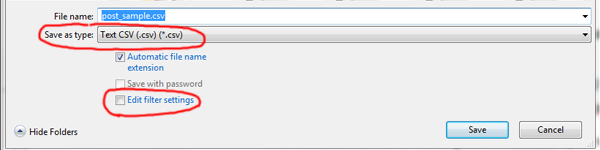
Next the Dialog box, two things here Save as type will be text.csv and you have to tick the Edit Filter Settings Box.
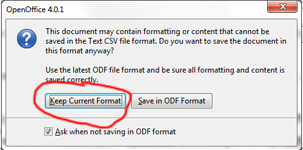 Format
Format
Next click Keep Current Format.
UTF8 and Quote Text Fields
Next is the below dialog box it is important to change the Character set to Unicode (UTF8) just press the U on your key board and down twice for a quick way to select it from the list.
You also want to make sure the you tick the Quote all text cells, this is important as the format we are saving is CSV Comma Separated Values, when importing with comma separated items like category1,catergory2 within a cell what we are doing is wrapping them ,”category1,catergory2″, so the data stays in that column.
FAQ’s
That is all you need to know, just a little FAQ below in case you have issues.


You can fix this using GT Tools >> Diagnostics >> Run and there is a under “Featured database checks” click the fix button.

Any more bits you want me to add to the FAQ or Tutorial let me know.